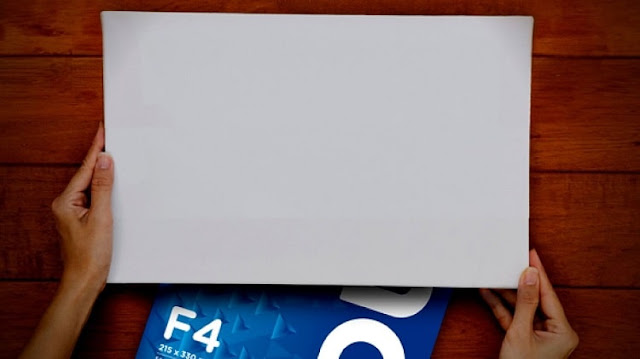
Cara Setting Ukuran Kertas F4 di Word
Swarariau.com, Microsoft Word -- Ada banyak orang yang masih bingung mengapa hasil print out lembar kerja mereka tidak sesuai dengan kertas yang digunakan. Misalnya, mereka sedang melakukan cetak dokumen pada kertas F4 di word tapi setelah di print tidak pas pada kertas F4 tersebut.
Nah, hal yang wajib kalian ketahui adalah cara setting dan berapa ukuran kertas F4 ini sehingga hasil yang di cetak printer sesuai dengan yang kamu ingin kan.
Ada beberapa langkah yang harus kamu lakukan sehingga hasil ini sesuai dengan yang sedang kamu edit di microsoft word layar komputer atau laptop kamu.
Misalnya begini,
Kamu sedang melakukan print out dokumen/ file skripsi kamu, pada panduan skripsi tersebut tertuliskan pengaturan kertas atas 4 cm, bawah, 3 cm, kiri 4 cm dan kanan 3 cm.
Kamu sudah melakukan perubahan pada lembar kerja kamu. Nah, ketika kamu melakukan cetak/ print file tersebut malah tidak sesuai dengan settingan yang sudah kamu buatkan.
Pada sisi bawah kertas yang seharusnya memiliki space kosong lebih kecil dari bagian atas malah sebaliknya, bagian bawah terlihat lebih besar.
Atau sebalinya,
Tentunya ada yang salah dengan pengaturan ukuran kertas f4 yang seadng kamu gunakan.
Untuk itu, kamu harus mengetahui bagaimana cara melakukan setting kertas ini dan bagaimana pengaturan kertas saat akan melakukan cetak dokumen/ file ini.
Pada ulasan kali ini, admin akan membagi beberapa bagian yang wajib kamu ketahui.
Misalnya, berapa ukuran kertas F4 di word saat akan di print dan bagaimana cara mengubah ukuran tersebut hingga pengaturan pada saat melakukan pencetakan file berkas tersebut.
Gambaran Umum Ukuran Kertas di Word
Orang Indonesia sering mneyebutkan jenis kertas F4 ini dengan kertas Folio. Jadi, kalian nggak perlu binggung dengan dua istilah ini, pada dasarnya memiliki ukuran yang sama dan hanya penyebutannya saja yang berbeda.
Sebelum kita melanjutkan pada ukuran paling rinci maka kalian harus memahami dulu beberapa satuan yang di gunakan pada komputer kamu.
Ukuran Kertas F4 di Word dalam mm, cm, Inci, Pixel.
Jadi, kamu harus pastikan dulu pada komputer atau laptop kamu (microsoft word) kamu menggunakan satuan ukur yang mana.
Ini akan berbeda lho!
...Bagaimana, apakah kamu sudah cek menggunakan satuan apa?
Jika sudah maka kamu tinggal menyesuaikan dengan beberapa ukuran F4 di Word yang admin buat dibawah ini.
Kalian tinggal memasukkan angka yang sudah admin buat ini dan menjadi petunjuk umum ketika kamu akan melakukan print out data yang sudah kamu selesaikan.
Cukup mudah kok!
Untuk lebih jelasnya, silahkan simak beberapa penjelasan yang sudah admin buatkan dibawah ini. Silahkan dipahami.
Ukuran Kertas F4 dan Folio dalam mm, cm, inci atau pixel
Pada ulasan sub bab ini admin akan berbagi informasi seputar Ukuran Kertas F4 dan Folio dalam berbagai satuan ukur.
Dengan begini maka akan lebi mempermudah kalian. Nggak perlu harus merubah pengaturan satuan ukur di word terlebih dahulu.
Sebagai informasi untuk kita,
Ukuran kertas F4 memiliki ukuran lebih panjang dari pada ukuran kertas A4 yang berstandar ISO 216, berikut ini beberapa ukuran F4 atau Folio dalam berbagai satuan ukur yang bisa kamu manfaatkan ketika sedang setting kertas F4:
1. Ukuran Kertas F4 dalam mm (Milimeter)
Untuk Menghitung berapa ukuran kertas F4 kedalam satuan mm (millimeter), maka Lebar dan Panjang kertas F4 dalam mm sebagai berikut :
- Ukuran kertas F4 dalam mm (Millimeter) adalah 210 x 330 mm
2. Ukuran Kertas F4 dalam cm (Centimeter)
Untuk Menghitung berapa ukuran kertas F4 kedalam satuan cm ( centimeter), maka Lebar dan Panjang kertas F4 dalam cm sebagai berikut :
- Ukuran kertas F4 dalam cm (Centimeter) adalah 21 x 33 cm
3. Ukuran Kertas F4 dalam Inci
Untuk Menghitung berapa ukuran kertas F4 kedalam satuan inci, maka Lebar dan Panjang kertas F4 dalam Inci sebagai berikut :
- Ukuran kertas F4 dalam inchi adalah 8.27 x 12.99 in
4. Ukuran Kertas F4 dalam Pixel
Sementara untuk ukuran kertas F4 dalam satuan pixel yang disesuaikan dengan konfigurasi jumlah titik warna setiap inchi atau yang disebut DPI (dots per in). Dots dalam ilmu grafis komputer yaitu titik warna yang disebut sebagai pixel.
- Ukuran kertas F4 dalam pixel (72 DPI) = 595 x 935 pixel
- Ukuran kertas F4 dalam pixel (96 DPI) = 793 x 1247 pixel
- Ukuran kertas F4 dalam pixel (150 DPI) = 1240 x 1948 pixel
- Ukuran kertas F4 dalam pixel (300 DPI) = 2481 x 3897 pixel
Kertas F4 biasanya digunakan untuk mencetak dokumen tulisan, seperti dokumen kantor, skripsi, majalah, gambar, bulletin dan lain sebagainya.
Ukuran Kertas F4 di Word
Penjelasan diatas sudah sangat lengkap sebagai pedoman ketika kamu akan melakukan pengaturan kertas di word.
Biasanya, ukuran ini harus kamu sesuaikan. Bawaan dari word tidak berukuran seperti ini, kamu dapat melakukan kostumisasi kembali dengan menyesuaikan ukuran dengan kertas yang akan kamu gunakan.
Untuk Kertas F4 biasa :
- Jika satuannya dibuat mm maka Width 215 mm dan Hight 330 mm
- Jika satuannya dibuat cm maka Width 21 cm dan Hight 33 cm
- Jika satuannya dibuat inchi maka Width 8.27 in dan Hight 12.99 in
Untuk Ukuran F4 Folio :
- Jika satuannya dibuat mm maka Width 210 mm dan Hight 330 mm
- Jika satuannya dibuat cm maka Width 21,5 cm dan Hight 33 cm
- Jika satuannya dibuat inchi maka Width 8.46 in dan Hight 12.99 in
Kesimpulan
Demikianlah beberapa ulasan seputar Cara Setting Ukuran Kertas F4 di Word dalam cm, mm, Inci, Pixel yang wajib kamu ketahui.
Dengan memahami ini,
Kamu nggak perlu lagi bingung! Tinggal menyesuaikan aja ukuran kertas yang akan kamu gunakan ketika ingin mencetak dokumen tersebut.
Oh ya,
Selain informasi ini, kamu juga bisa membaca beberapa informasi lainnya dibawah ini:
- Mengenal & Belajar Dasar Microsoft Word
- Cara Menampilkan File Word Versi Sebelumnya Pada Microsoft Word
- Cara Menyisipkan Nomor Halaman di Microsoft Word
- Cara Membuat Landscape Di Word Dengan Mudah
- Cara Membuat Komentar Pada Dokumen Microsoft Word
- Cara Mengatur Frekuensi Penyimpanan Otomatis di Microsoft Word
Semoga beberapa informasi ini bisa memberikan manfaat untuk kita semua, selamat mencoba ya!
